1・「スタート」ボタンをクリックします。表示された画面から「設定」をクリックします。

2・表示された画面左側のメニューから「プライバシーとセキュリティ」をクリックします。

3・表示された画面から「Windowsセキュリティ」をクリックします。

4・「Windowsセキュリティ」が表示されます。画面上部の「Windowsセキュリティを開く」をクリックします。
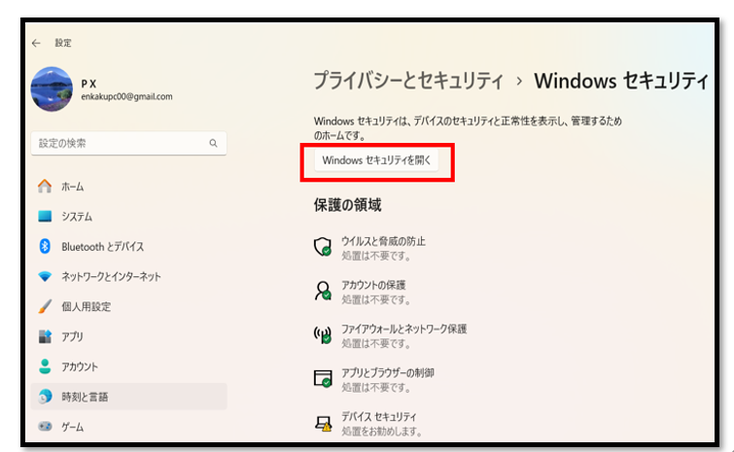
5・「セキュリティの概要」が表示されます。画面左下にある「設定」をクリックします。

6・「設定」画面が表示されます。「セキュリティプロバイダー」欄から「プロバイダーの管理」をクリックします。

7・お使いのパソコンのセキュリティ状態が表示されます。
ウイルス対策ソフトやファイアウォールが有効か無効かなどを確認できます。
